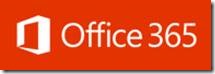การลงโปรแกรม Adobe Acrobat 9 Pro
Adobe Acrobat Professional ซอฟต์แวร์ระดับมืออาชีพสำหรับการจัดระเบียบขั้นตอนการทำงานมีประสิทธิภาพและปลอดภัย มันไม่เพียง แต่ช่วยให้คุณสร้างเอกสาร PDF และควบคุมการใช้งานของพวกเขา แต่ยังทำให้ง่ายต่อการทำงานร่วมกันในโครงการและการเก็บรวบรวมข้อมูลส่วนบุคคล การสร้างและเพิ่มประสิทธิภาพของเอกสาร PDF ของ Adob\u200b\u200be มา ด้วย Adob\u200b\u200be Acrobat 8\u200b\u200b Professional คุณสามารถสร้างไฟล์ PDF จาก Microsoft Office, Outlook, Internet Explorer เป็นโปรแกรมที่มีฟังก์ชันการพิมพ์ใด ๆ บริการเอกสาร, สเปรดชีต, อีเมล์, เว็บไซต์, เขียนแบบทางเทคนิค -- ทั้งหมดนี้สามารถจะเพิ่มประสิทธิภาพและแปลงเป็นไฟล์ PDF สากลอย่างเต็มที่ในขณะที่รักษาลักษณะและความสมบูรณ์ของเอกสารต้นฉบับ
Key features :
* สร้างการโต้ตอบและการนำเสนอผลงานการดำเนินงาน ใช้ Adob\u200b\u200be Presenter, รวมอยู่ในแพคเกจบน Acrobat 9 Pro Extended, เพื่อฟื้นภาพนิ่งของ Microsoft PowerPoint เพิ่มวิดีโอ, ความเห็นเสียง, การสาธิตและคำถามการโต้ตอบเพื่อให้ความสนใจจากผู้ชมและรวมการเรียนรู้ บันทึกงานนำเสนอเป็น PDF เพื่อที่จะสามารถเป็นไปได้ว่าดูเวลาที่สะดวกใด ๆ
* ผสานเนื้อหาหลากหลายมาก รวมเอกสาร, ภาพวาด, อีเมลและสเปรดชีตเป็นองค์ประกอบมัลติมีเดียรวมทั้งวิดีโอ, เสียง, 3D กราฟิกและแผนที่เข้าเป็นหนึ่งเดียวผลงานการบีบอัดไฟล์ PDF เลือกหนึ่งในแม่แบบที่เป็นมืออาชีพมากสำหรับการรวมอย่างรวดเร็วของเนื้อหา, การปรับแต่งนำทาง, แทรกสัญลักษณ์ของ บริษัท และผลงานรูปแบบไฟล์ PDF การกลั่น
* การแลกเปลี่ยนไฟล์วิดีโอแบบง่ายในรูปแบบไฟล์ PDF แฟลชในตัว? เทคโนโลยีให้วิดีโอข้ามร่วมกันที่เชื่อถือได้, ภาพเคลื่อนไหวและการประยุกต์ใช้ใน Acrobat และ Adob\u200b\u200be Reader * แปลงรูปแบบวิดีโอต่างๆสำหรับการเล่นในไฟล์ FLV PDF โดยไม่ต้องเล่นมัลติมีเดียเพิ่มเติม
* การสร้างรูปแบบอิเล็กทรอนิกส์และการจัดการ แปลงเอกสาร Microsoft Word และ Excel หรือเอกสารที่สแกนไปยังแบบฟอร์ม PDF ที่มีการรับรู้โดยอัตโนมัติของเขตข้อมูล fillable การใช้โปรแกรม Adob\u200b\u200be LiveCycle? ออกแบบ ES -- เครื่องมือมืออาชีพสำหรับการสร้างรูปแบบส่วนหนึ่งของแพคเกจ 9 Acrobat Pro Extended,, สำหรับการสร้างการตั้งค่าและระบบอัตโนมัติของฟอร์มแบบไดนามิกของ XML แบบฟอร์มการตรวจสอบสำหรับการดูวันที่มีการกรอกแบบฟอร์มและผู้เขียนของรูปแบบ ข้อมูลการส่งออกง่ายในกระดาษคำนวณสำหรับการวิเคราะห์และการรายงานทั้งในฐานข้อมูล
* คุ้มครองข้อมูลที่มีค่า การควบคุมการเข้าถึงเอกสาร PDF และใช้พวกเขาได้รับการแต่งตั้งจากสิทธิ์ดิจิตอลและการรักษาความสมบูรณ์ของเอกสาร การโอนใบอนุญาตสำหรับเอกสารที่กำหนดว่าเป็นไปได้ของการกดและเปลี่ยนไฟล์ การใช้รหัสผ่านเพื่อ จำกัด การเข้าถึงเอกสาร การใช้เครื่องมือในการแก้ไขสำหรับการกำจัดความน่าเชื่อถือของข้อมูลที่จัด ลายเซ็นดิจิตอลและเอกสารรับรองการตรวจสอบความน่าเชื่อถือของแหล่งที่มาจากการที่พวกเขามา การสร้างและใช้นโยบายรักษาความปลอดภัยของเอกสารได้อย่างง่ายดายที่ใช้กับไฟล์ PDF ใหม่
* ผู้ใช้เปิดการใช้งานของ Adob\u200b\u200be Reader ความสามารถในการใช้งานของซอฟต์แวร์ฟรีอ่าน Adob\u200b\u200be วางบนเอกสารที่ลงนามแล้วส่วนร่วมในการตรวจทานเอกสารและบันทึกในรูปแบบภายใน (ต้องใช้ Adob\u200b\u200be Reader 8.0 และภายหลัง.) การขยายการทำงานของโปรแกรม Acrobat Reader ช่วยให้ผู้ใช้ที่จะเชิญชวนทุกคนในการทำงานกับเวิร์กโฟลว์ที่ริเริ่มโดยคุณ
เอกสารการป้องกัน ใช้รหัสผ่านเพื่อควบคุมการเข้าถึงเอกสาร PDF อนุญาตให้ใช้สำหรับการตั้งค่าข้อ จำกัด ในการพิมพ์คัดลอกหรือดัดแปลง บันทึกรหัสผ่านและสิทธิ์การเป็นกลยุทธ์ในการป้องกันได้อย่างง่ายดายที่ใช้กับไฟล์ PDF ใหม่
* การกำจัดความปลอดภัยของข้อมูลเป็นความลับ :. ใช้เครื่องมือในการลบข้อความที่เป็นความลับ, ภาพหรือข้อมูลอื่น ๆ ในขณะที่ลบเนื้อหาในเอกสาร PDF ได้โดยไม่เป็นไปได้ของการกู้คืน ก่อนที่จะส่งเอกสาร PDF ไปยังผู้ใช้อื่น ๆ ตรวจสอบจากเอกสารสำหรับเมตาดาต้า, ชั้นที่ซ่อนอยู่และข้อมูลอื่น ๆ ปกปิดซึ่งควรจะลบออก
* ให้การเข้าถึงวัสดุจวนโครงการใด ๆ จวนแปลงภาพสองและสามมิติใด ๆ รวมทั้งชั้น, ขนาด, และเมตาดาต้าลงในไฟล์ PDF ไฟล์เดียวสำหรับข้อมูลที่ง่ายและน่าเชื่อถือเกี่ยวกับผลิตภัณฑ์
* ความคิดเห็นการบริหารจัดการเอกสารและการติดตามพวกเขา ได้รับข้อมูลที่จำเป็นในการผ่านการทบทวนการโต้ตอบของเอกสารที่ช่วยให้ผู้เข้าร่วมกิจกรรมเพื่อดูความคิดเห็นจากผู้เข้าร่วมอื่น ๆ ซึ่งสามารถจัดเรียงตามผู้เขียนวันที่หรือหน้า ใช้รูปแบบการตรวจสอบสำหรับความคืบหน้าการติดตามและมีส่วนร่วมในมัน
ตรงกันการแสดงผลของเอกสาร ให้แน่ใจว่าเพื่อนร่วมงานของลูกค้าและคู่ค้าในขณะที่หน้าเดียวกันในเอกสารรวมทั้งเพลิดเพลินกับโอกาส * ในเอกสารร่วมนำทาง ที่ประสบความสำเร็จและเพิ่มความคมชัดของการอภิปรายและผู้เข้าร่วมกิจกรรมเอกสารส่งผ่านทาง e - mail, และการทำงาน, การแสดงหน้าที่จำเป็นทั้งหมดในครั้งเดียว
* เปรียบเทียบของเอกสาร PDF เน้นโดยอัตโนมัติแตกต่างระหว่างสองรุ่นของรูปแบบไฟล์ PDF เอกสารรวมถึงข้อความและภาพที่ช่วยให้ผู้ใช้อย่างง่ายดายและรวดเร็วระบุการเปลี่ยนแปลง
* ดูและการใช้แผนที่รูปแบบไฟล์ PDF ค้นหาวัดและทำเครื่องหมายบนแผนที่ privodkoy PDF แผนภูมิ เมื่อเคอร์เซอร์ของเมาส์ที่จุดใดแสดงตำแหน่งละติจูดและลองจิจูด
คุณสมบัติใหม่และปรับปรุง
? สร้างการโต้ตอบและการประยุกต์ใช้งานนำเสนอการดำเนินงานโดยใช้ Adob\u200b\u200be Presenter
? รวมแฟ้มหลายแฟ้มในรูปแบบไฟล์ PDF ผลงานอย่างใดอย่างหนึ่ง
? ใช้แม่แบบผลงานระดับมืออาชีพสำหรับรูปแบบไฟล์ PDF
? วิดีโอแปลงรูปแบบ FLV สำหรับไฟล์ดูในรูปแบบไฟล์ PDF
? รองรับการใช้งานกราฟิก 3 มิติและแผนที่รูปแบบไฟล์ PDF แบบโต้ตอบ
แพคเกจ 9 Acrobat Pro ขยายรวมถึง :
? Adobe LiveCycle ES ออกแบบ
? Adobe Presenter
? ความคิดเห็นที่ Adob\u200b\u200be 3D
? ยูทิลิตี้จับภาพ Adob\u200b\u200be 3D สำหรับ UNIX?
การเปลี่ยนแปลง :
บูรณาการเพื่อการปรับปรุงซอฟต์แวร์เดิมที่ 9.0 รุ่นเป็นรุ่น 9.3.2
จากการกระจายแหล่งที่มาที่มีโปแลนด์, ตุรกี, รัสเซีย, ยูเครนและโรมาเนียลบภาษาทั้งหมดยกเว้นรัสเซียและโปแลนด์
จากการติดตั้งที่คุณ uprooted ในการติดตั้งภาษาโรมาเนีย ให้ทางเลือกของการตั้งค่าภาษา : โปแลนด์หรือรัสเซีย
ด้วยเมนูการติดตั้งกล่องที่ปรับเพิ่มรุ่น ทำให้มันอยู่ในรูปและอุปมาของเมนูที่คล้ายกันสำหรับ Adob\u200b\u200be Acrobat 9 Pro ขยาย
ในหมายเลขที่ติดตั้งบูรณาการและ CrackIt.txt ไฟล์ในไดเรกทอรีรากมีคำแนะนำสำหรับการเปิดใช้โปรแกรม
คำแนะนำ :
1 ปิดอินเทอร์เน็ต
2 ติดตั้งโปรแกรมที่มีการเย็บเป็นหมายเลขที่ติดตั้ง
3 สำหรับครั้งเดียวทำงาน Acrobat และ Distiller
4 การตั้งค่าของแอตทริบิวต์"Read Only"(อ่านอย่างเดียว) ในไฟล์% CommonProgramFiles% โปรแกรม Adob\u200b\u200be Adob\u200b\u200be แคช cache.db กรมควบคุมมลพิษ
5 เปิดบนอินเทอร์เน็ต
6 เพลิดเพลินไปกับรุ่นที่ลงทะเบียนของผลิตภัณฑ์!